Часто задаваемые вопросы о Magewell Pro Convert: ответы и рекомендации
1. Как произвести подключение питания для Magewell Pro Convert?
Есть два способа запитать Magewell Pro Convert:
- Через USB: Подключите USB-кабель к источнику питания.
- Через PoE: Подключите кабель Ethernet, который подключен к коммутатору PoE, для подключения питания и Ethernet.
2. Как настроить Magewell Pro Convert с помощью веб-интерфейса.
Pro Convert обеспечивает возможность настройки и управления им через веб-интерфейс пользователя как с учетной записью администратора, так и с обычной учетной записью.
Вы можете получить доступ к веб-интерфейсу с помощью NDI ® Studio Monitor или USB RNDIS.
Убедитесь, что в вашей системе установлен по крайней мере один из следующих веб-браузеров.
- Microsoft Internet Explorer 11
- Microsoft Edge
- Mozilla Firefox версии 61 и выше
- Google Chrome версии 49 и выше
- Apple Safari 11.1 и выше
- Opera 55.0.2994.44 и выше
Способ Ⅰ: Использование USB RNDIS для настройки Pro Convert
Для пользователей Mac, которые подключаются через USB RNDIS впервые, загрузите и установите драйвер RNDIS (например, HoRNDIS) перед подключением USB-кабеля.
- Подключите конвертер к компьютеру через USB-кабель.
- Запустите веб-браузер и введите адрес USB RNDIS, чтобы получить доступ к веб-интерфейсу. Адрес по умолчанию: http://192.168.66.1.
- Введите свою учетную запись и пароль на странице SIGN IN и настройте устройство после
успешного входа в систему.
Учетная запись администратора и пароль по умолчанию (с учетом регистра) указаны ниже.
- Username: Admin
- Password: Admin
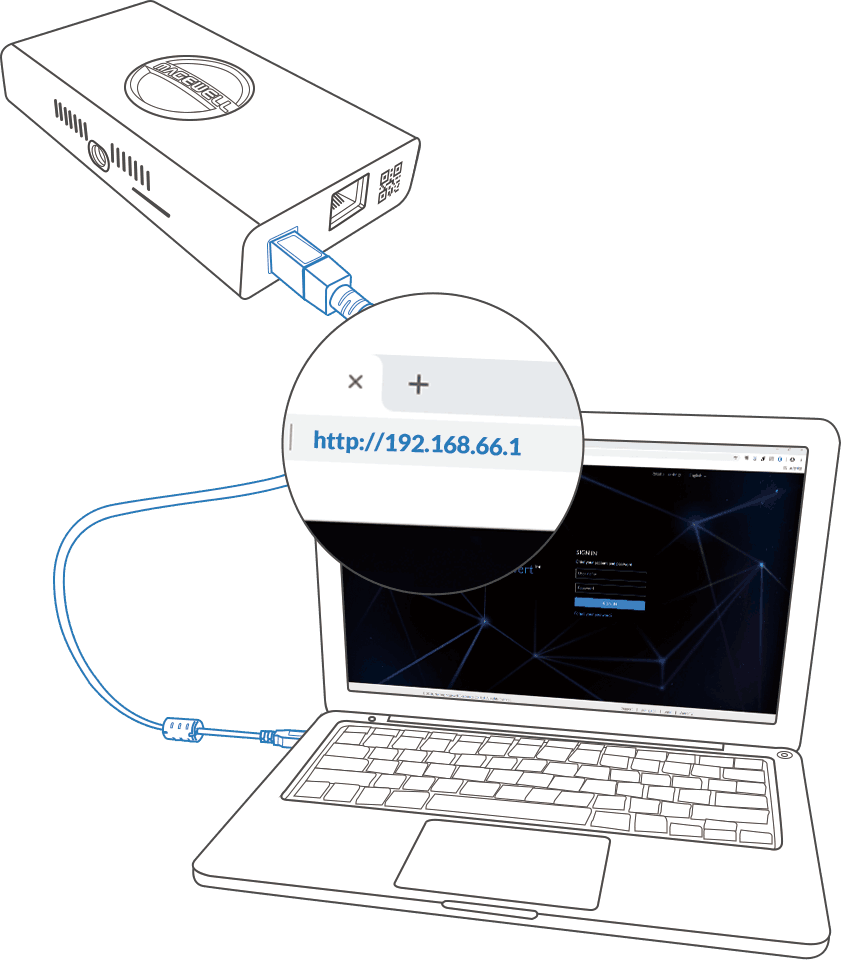
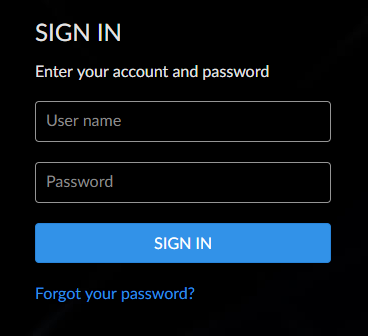
Способ ⅠⅠ: Использование File Explorer для настройки Pro Convert (для Windows)
- Откройте окно File Explorer.
- Выберите Network, включите функцию обнаружения сети, если появится окно подсказки.
- Найдите свое устройство Pro Convert в разделе Other Device, где обнаруженное устройство будет отображаться как "Pro Convert + #board index + (serial number)".
- Дважды щелкните значок конвертера, чтобы открыть веб-интерфейс в веб-браузере.
- Введите свою учетную запись и пароль на странице SIGN IN.
Учетная запись администратора и пароль по умолчанию (с учетом регистра) указаны ниже.
- Username: Admin
- Password: Admin
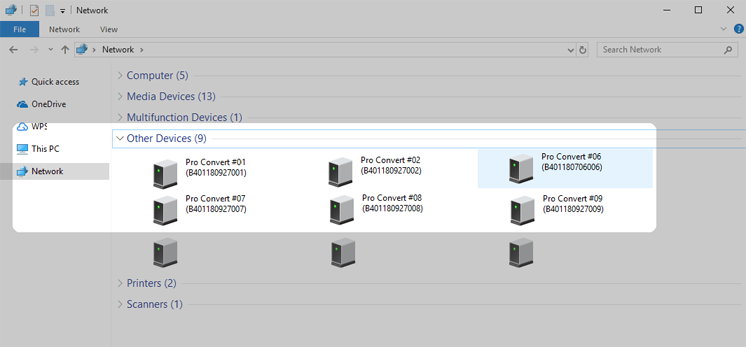
Способ Ⅲ: Использование NDI® Studio Monitor для настройки Pro Convert
- С компьютера в той же локальной сети бесплатно загрузите и установите Studio Monitor с официального сайта NewTek https://www.newtek.com/ndi/tools
- Запустите Studio Monitor в своей системе.
- Нажмите значок меню
 в левом верхнем углу,
а затем выберите канал NDI® имя устройства > имя источника.
в левом верхнем углу,
а затем выберите канал NDI® имя устройства > имя источника. - Нажмите на значок шестеренки
 в правом
нижнем углу. Затем в веб-браузере появится веб-интерфейс выбранного вами устройства.
в правом
нижнем углу. Затем в веб-браузере появится веб-интерфейс выбранного вами устройства. - Введите свою учетную запись и пароль на странице SIGN IN и настройте устройство после
успешного входа в систему.
Учетная запись администратора и пароль по умолчанию (с учетом регистра) указаны ниже.
- Username: Admin
- Password: Admin
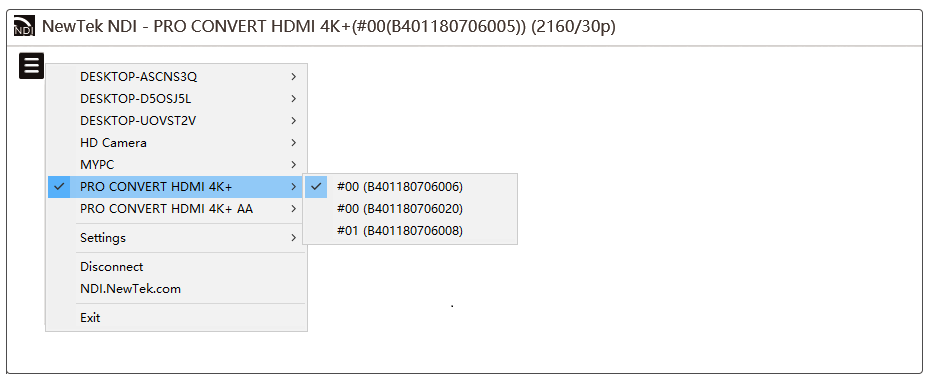
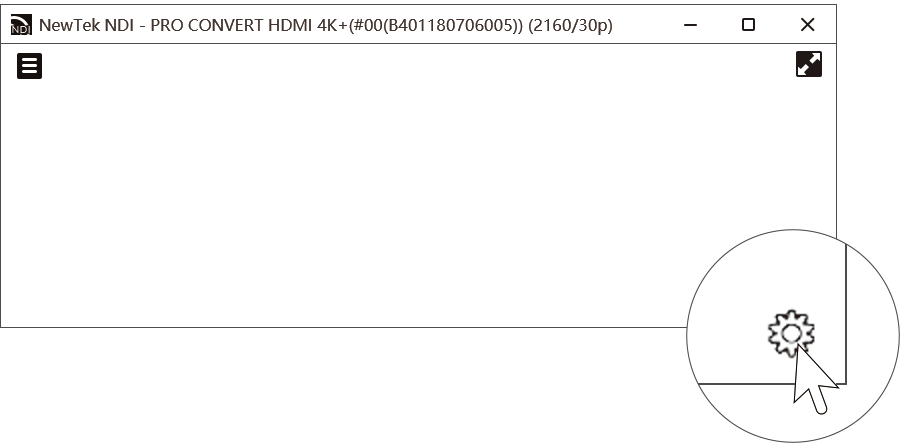
3. Как изменить имя устройства и имя источника.
Pro Convert позволяет вам настраивать и управлять через веб-интерфейс пользователя в качестве администратора или обычного пользователя.
Для изменения имени устройства требуются права администратора, а для изменения имени источника требуются только общие права пользователя. В этой статье показано, как изменить имя устройства и имя источника с помощью учетной записи администратора. Обычная учетная запись пользователя может изменить только имя видеоисточника, действия которого аналогичны действиям администратора.
1. Откройте веб-интерфейс и войдите в систему как администратор.
2. Измените имя источника
- Откройте вкладку NDI®
- Измените Source name.
Имя источника по умолчанию: #%board-id% (%serial-no%).
- board-id указывает номер поворотного переключателя устройства. Вы можете изменить board-id с помощью поворотного переключателя на вашем устройстве.
- serial-no указывает серийный номер устройства, указанный на его поверхности.
- %board-id% и %serial-no% являются единственными поддерживаемыми переменными.
- Вы можете изменить имя источника на строку, состоящую максимум из 30 символов с учетом регистра. символы, содержащие буквы от A до Z, от a до z,от 0 до 9, пробелы и специальные такие символы, как _-#()%.
- Если вы оставите имя источника пустым, оно будет заполнено значением по умолчанию. #%board-id% (%serial-no%) автоматически после нажатия Apply.
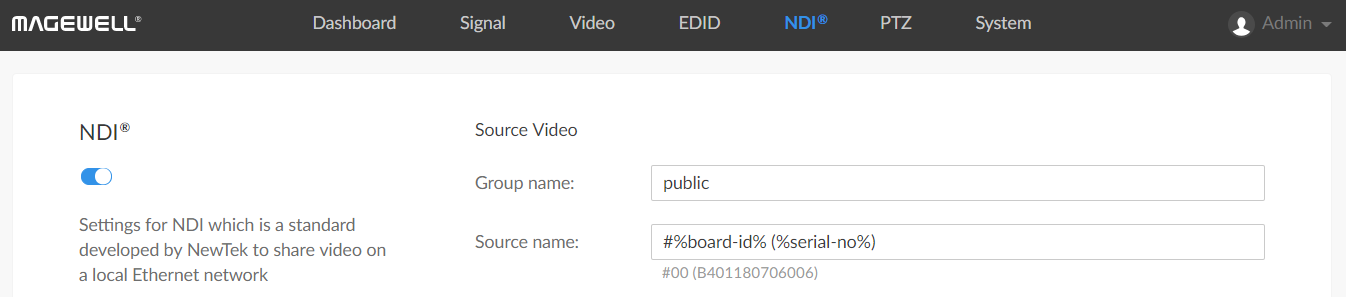
- Нажмите Apply, чтобы сохранить изменения.
3. Измените имя устройства
- Нажмите вкладку System > Network.
- Измените Device name.
Имя устройства представляет собой строку длиной от 1 до 30 символов без учета регистра, содержащую буквы от a до z, от А до Z, 0-9, пробелы и специальные символы, такие как _-+.
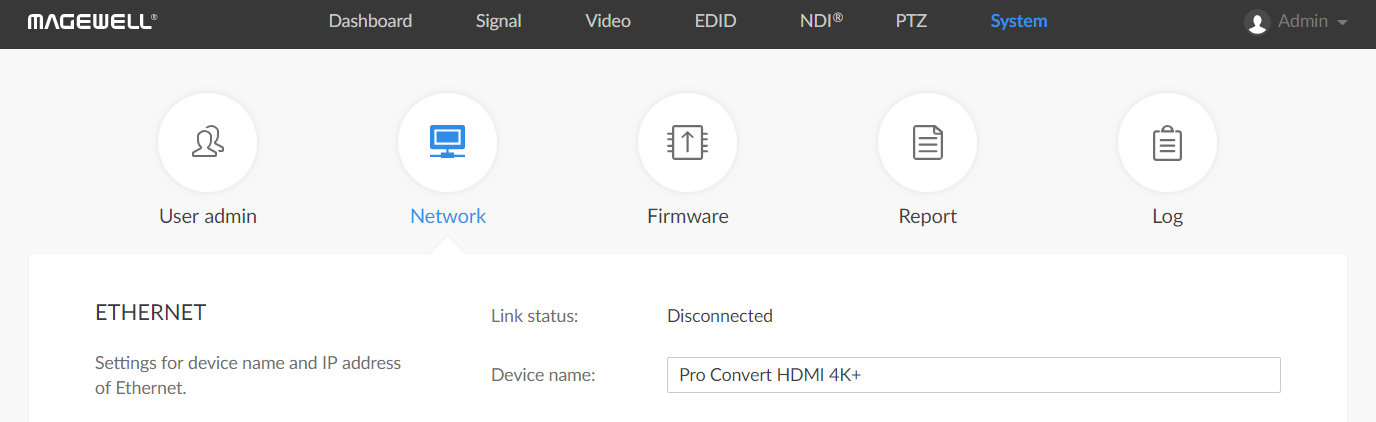
- Нажмите Apply , чтобы сохранить изменения.
- Нажмите Yes в диалоговом окне подсказки.
Прежде чем настройки вступят в силу, может потребоваться несколько минут.
4. Проверьте свои настройки
- Откройте вкладку Dashboard в веб-интерфейсе, отметьте Device name, и Name в NDI® > General разделе.
- Или откройте NDI® Studio Monitor (нажмите здесь чтобы загрузить инструмент NDI). Затем проверьте имя устройства > NDI®потоковый канал. (Смотрите картинку ниже)
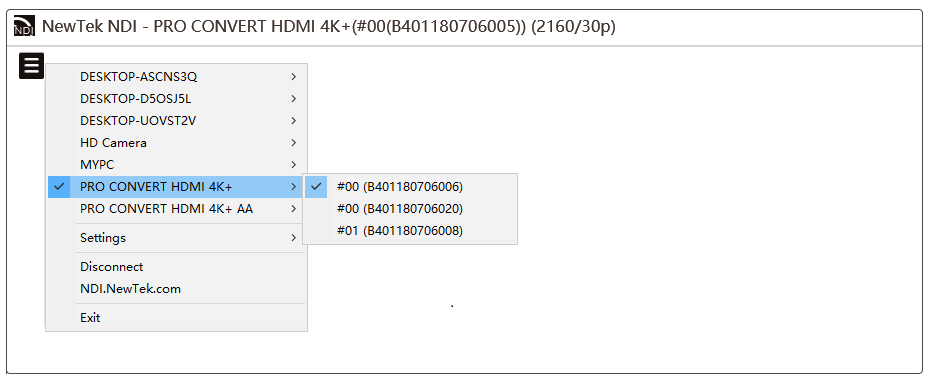
4. Как сбросить настройки устройства Magewell Pro Convert.
Сброс всех настроек очистит все ваши конфигурации.
- Подключите конвертер к компьютеру.
- Запустите веб-браузер и введите адрес USB RNDIS, чтобы получить доступ к странице веб-интерфейса
SIGN IN.
Адрес по умолчанию: http://192.168.66.1. Пожалуйста, не меняйте его, если нет ошибки c вашей сетью.
- НажмитеReset all settings в правом верхнем углу страницы SIGN IN.
Процесс сброса может занять несколько минут.
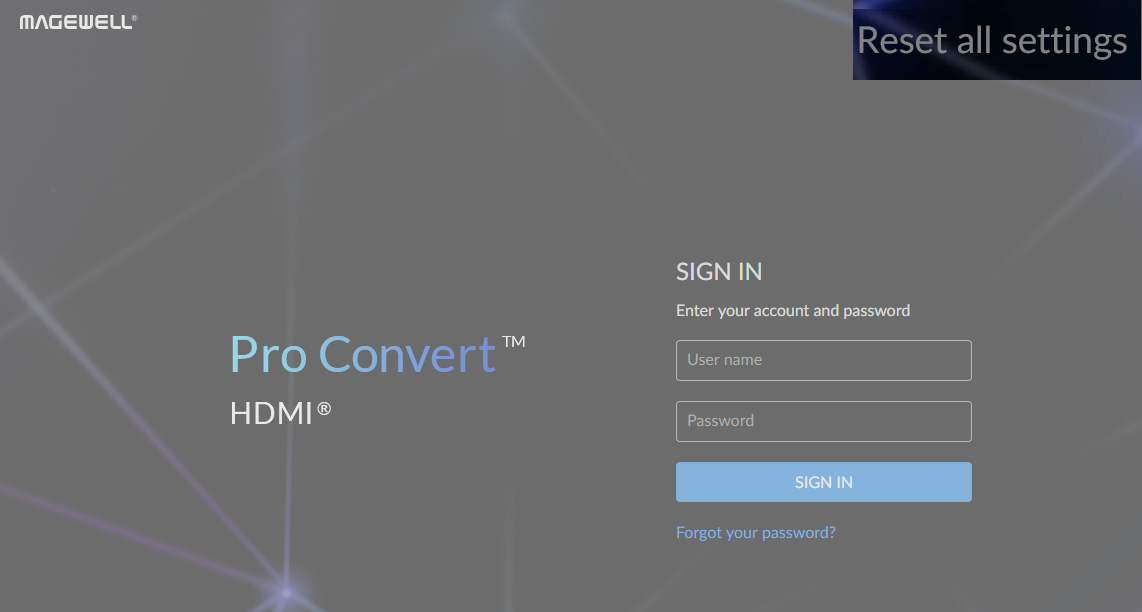
5. Как вручную обновить прошивку для Pro Convert.
Вы можете обновить прошивку через веб-интерфейс с правами администратора.
- Откройте веб-интерфейс и войдите в систему как администратор.
- Откройте вкладку System и выберите Firmware.
- Нажмите Manual update.
- Выберите локальный пакет обновлений в окне подсказки, а затем нажмите Open, что бы
загрузить пакет обновлений.
- Загрузите файл обновления прошивки с официального сайта Magewell. Downloads: http://www.magewell.com/downloads.
- Устройство автоматически проверяет файл обновления.
- Устройство автоматически загружает файл, если проверка прошла успешно.
- В окне Manual Update, нажмите Update.
НЕ выключайте и не перезагружайте устройство во время процедуры обновления.
- После успешной загрузки нажмите Reboot, чтобы завершить обновление.
Процесс перезагрузки может занять несколько минут.
- Снова войдите в веб-интерфейс и проверьте текущий номер Firmware версии на вкладке
Dashboard.
Версия Firmware должна совпадать с той, которую вы загрузили.
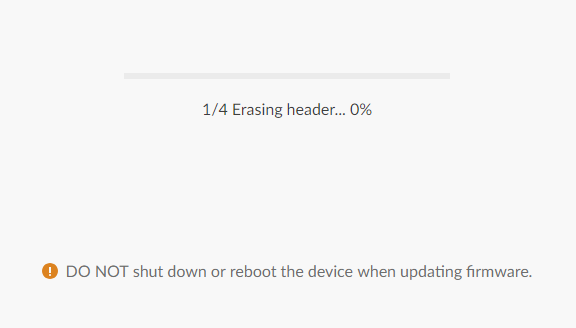
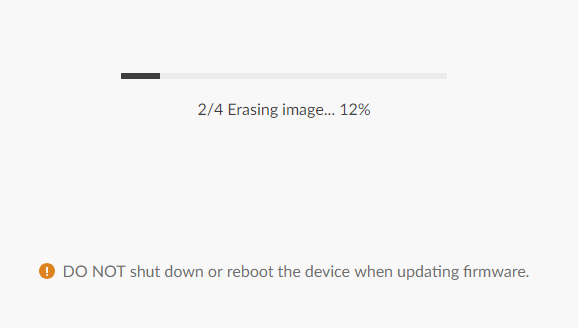
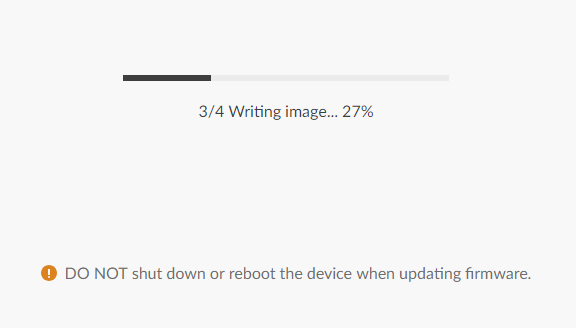
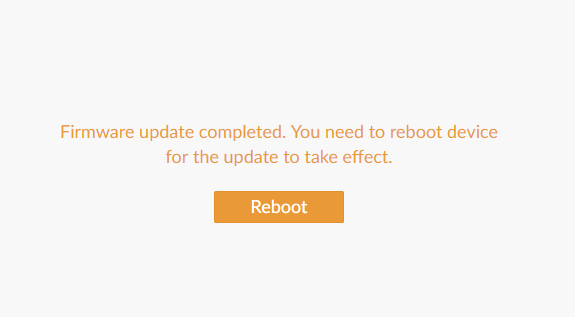
6. Что делать, если я забыл пароль устройства Magewell Pro Convert.
Мы не сможем помочь вам восстановить пароль, если вы его забудете. Однако вместо этого вы можете создать новый пароль. Если вы обычный пользователь, попросите администратора назначить вам новый пароль. Если вы являетесь администратором, вам необходимо сбросить все настройки до значений по умолчанию, а затем установить новый пароль администратора.
1 Забыли общий пароль пользователя
- Откройте веб-интерфейс и войдите в систему как администратор.
- Откройте вкладку System.
- Нажмите Set password, которая появится, когда вы подведете курсор к своему имени пользователя.
- Введите новый пароль и подтвердите его в окне подсказки.
Пароль представляет собой строку длиной от 1 до 32 символов с учетом регистра, содержащую A-Z, a-z, 0-9 and special characters _-~!@#$%^&*-+=.
- Нажмите OK.
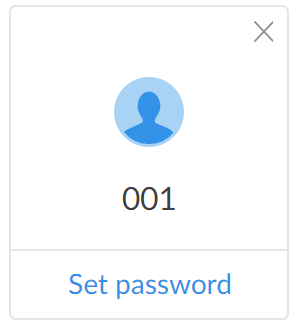
2 Забыли пароль администратора
- Подключите устройство и компьютер с помощью USB-кабеля.
- Запустите веб-браузер и введите адрес USB RNDIS, чтобы получить доступ к
веб-интерфейсу на странице
SIGN IN.
IP-адрес USB RNDIS по умолчанию: http://192.168.66.1. Пожалуйста, не изменяйте его, если нет конфликта с вашей сетью.
- Нажмите Reset all settings в правом верхнем углу страницы SIGN IN.
Процесс сброса может занять несколько минут.
- Войдите в веб-интерфейс с учетной записью администратора по умолчанию (с учетом регистра): Admin, Admin.
- Нажмите и войдите на вкладку System.
- Нажмите Set password появившееся при приближении курсора к вашему имени пользователя.
- Введите новый пароль и подтвердите новый пароль в окне подсказки.
Пароль представляет собой строку длиной от 1 до 32 символов с учетом регистра, содержащую letters A-Z, a-z, numbers 0-9 and special characters _-~!@#$%^&*-+=.
- Нажмите OK.
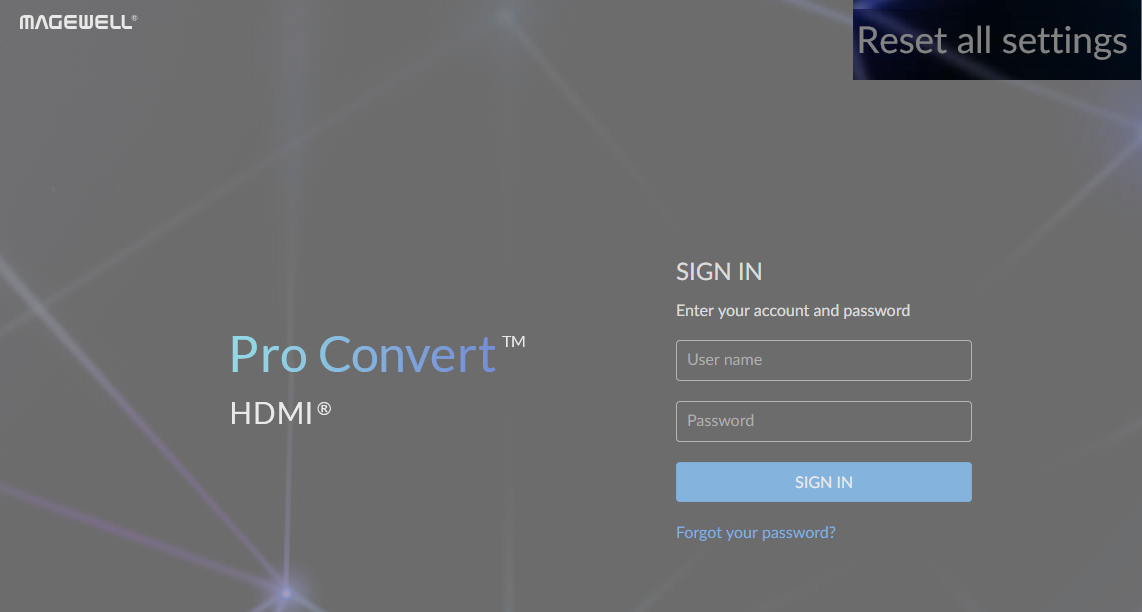
7. Как проверить формат вывода NDI.
- Войдите в веб-интерфейс Pro Convert.
- Откройте вкладку Dashboard и просмотрите Resolution и Frame rate в рамках категории NDI > Video.
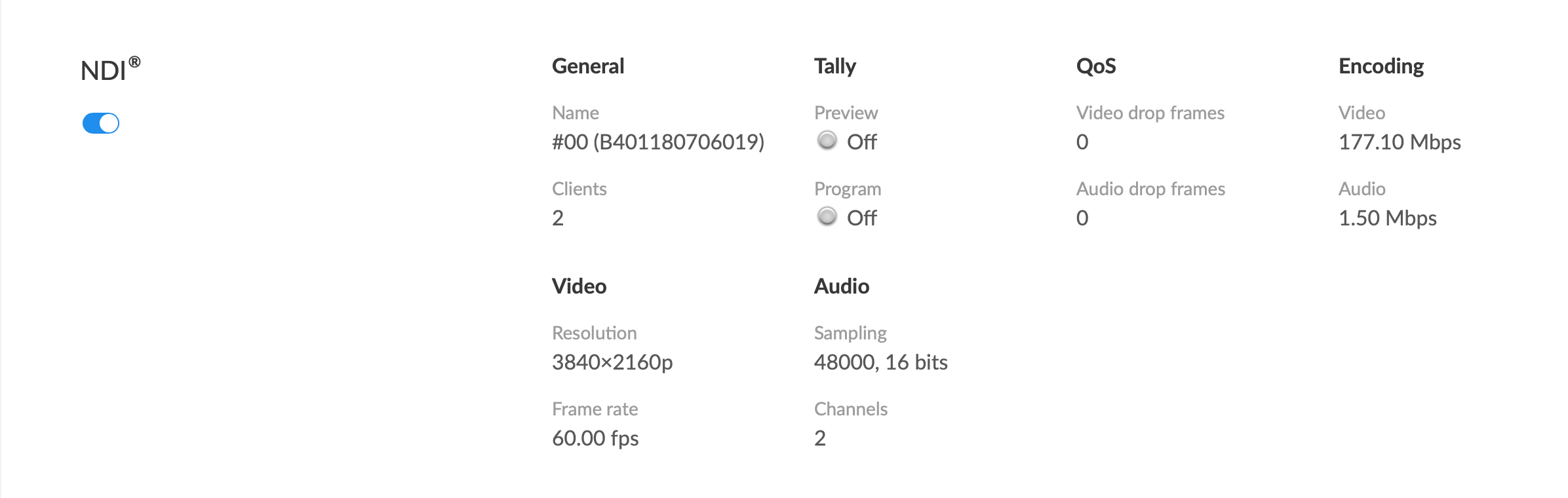
8. Устройство Pro Convert не распознается NDI® Monitor.
1Находятся ли устройство Pro Convert и компьютер в одной сети?
- В File Explorer, нажмите вкладку Network на боковой панели.
- В окне Network развернитеOther Devices, и найдите устройство Pro Convert. Если ваше устройство Pro Convert обнаружено, значит, компьютер и устройство Pro Convert находятся в одной сети. Если устройство не обнаружено, попробуйте перезагрузить сеть на компьютере или на устройстве Pro Convert.
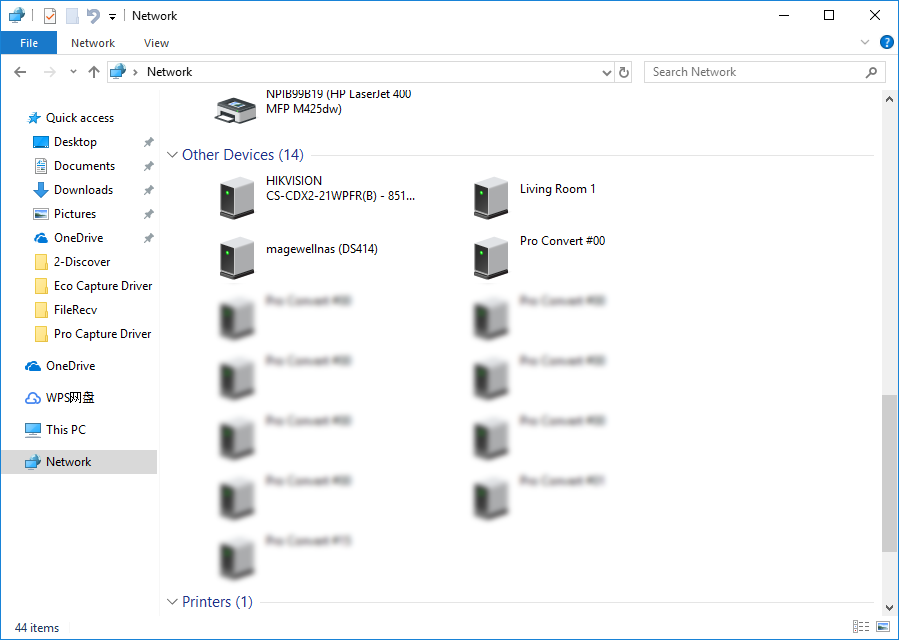
2 Соответствует ли версия NDI SDK минимальным требованиям?
Чтобы правильно использовать устройство Pro Convert, используйте NDI SDK 3.5 или новее.
3 Относятся ли программное обеспечение NDI и устройство Pro Convert к одной группе?
Если программное обеспечение NDI и устройство Pro Convert не входят в одну группу, вы можете обратиться к следующему решению:
- Получите доступ к веб-интерфейсу и войдите в систему как администратор.
Инструкции о том, как получить доступ к веб-интерфейсу Pro Convert, смотрите в разделе как настроить Pro Convert с помощью веб-интерфейса.
- Войдите на страницу вкладки NDI , а затем установите для Group name значение "общедоступный".
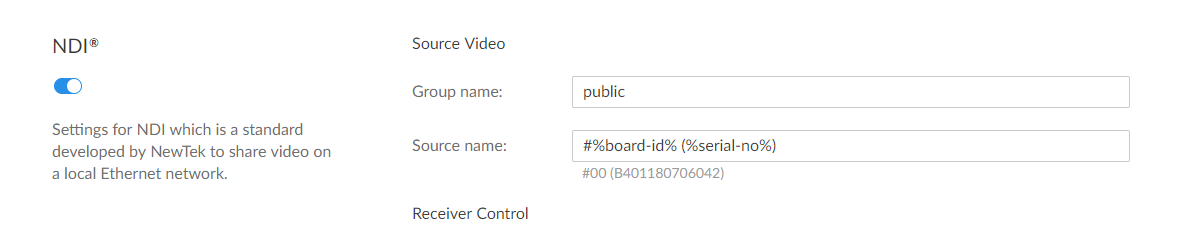
9. Какие версии NDI ® SDK совместимы с Pro Convert?
NewTek NDI 3.5 SDK и более поздние версии совместимы с Pro Convert.
10. Как установить IP-адрес для Pro Convert
В локальной сети с поддержкой DHCP устройство Pro Convert работает по принципу plug-and-play
Подключите конвертер к сети Ethernet и включите его, после чего устройству автоматически будет присвоен IP-адрес, и устройство готово к работе.
Чтобы получить полный контроль над устройством и иметь возможность изменять параметры кодирования и декодирования, вы должны использовать веб-интерфейс. Для того чтобы открыть его, следуйте нижеуказанным шагам.
- For Пользователям Linux и MacOS см. сетевые операции без DHCP ниже, чтобы получить доступ к веб-интерфейсу и войти в систему, после чего вы сможете настроить устройство и отслеживать его состояние.
-
Для пользователей Windows выполните следующие шаги, чтобы открыть веб-интерфейс:
- Откройте окно File Explorer.
- Выберите Network, и включите функцию обнаружения сети, если появится окно подсказки.
- Найдите свое устройство Pro Convert в разделе Other Device , где обнаруженное устройство будет отображаться как "Pro Convert + #board index + (serial number)".
- Дважды щелкните значок конвертера, чтобы открыть веб-интерфейс в веб-браузере.
- После успешного входа в систему вы можете выполнять настройки и отслеживать состояние устройства.
Если вы забыли пароль, нажмите Reset all settings в правом верхнем углу страницы SIGN IN, чтобы вернуть всем параметрам значения по умолчанию, после чего вы сможете войти в систему с учетной записью администратора по умолчанию (с учетом регистра):
- Username: Admin
- Password: Admin
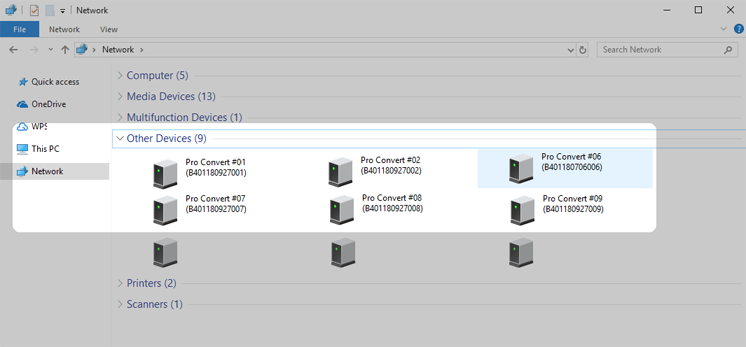
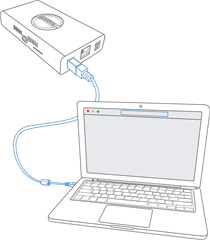
В локальной сети без DHCP вам придется установить IP-адрес вручную в веб-интерфейсе.
-
Получите доступ к веб-интерфейсу через USB RNDIS
a. Подключите компьютер и устройство.
b. Введите http://192.168.66.1 в веб-браузере, чтобы войти.
Если вы не видите страницу SIGN IN выполните следующие действия, чтобы найти IP-адрес RDNIS.
- Linux
- Запустите терминал.
- Введите "
ifconfig -a", и найдите IPv4-адрес вида 192.168.xxx.2.
- MacOS
- Запустите System Preferences.
- Выберите Network > Pro Convert и проверьте его IP Address.
- Windows
- Введите "
cmd" в строке поиска, чтобы запустить интерпретатор команд. - Введите "
ipconfig", и найдите IPv4-адрес вида 192.168.xxx.2.
- Введите "
Если выбрано 192.168.xxx.2, IP-адрес автоматически изменится на другое значение в диапазоне от 192.168.xxx.2 до 192.168.xxx.254.
- Linux
-
Login
Войдите в систему, используя учетную запись администратора по умолчанию (с учетом регистра).
- Username: Admin
- Password: Admin
Если вы забыли пароль, нажмите Reset all settings в правом верхнем углу страницы SIGN IN , чтобы вернуть всем параметрам значения по умолчанию, после чего вы сможете войти в систему. с учетной записью администратора по умолчанию.
Опция сброса доступна только при подключении преобразователя напрямую к ПК через USB RNDIS.
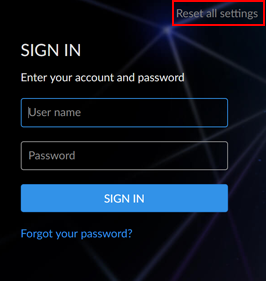
-
Установить IP-адрес вручную
a. После входа в систему с учетной записью администратора перейдите в раздел System > Network.
b. Включите параметр Set IP Address Manually, а затем введите новый IP address, Subnet mask, Gateway, и DNS сервер. IP-адрес должен находиться в той же сети, что и ваш компьютер.
c. Нажмите Apply чтобы сохранить изменения.
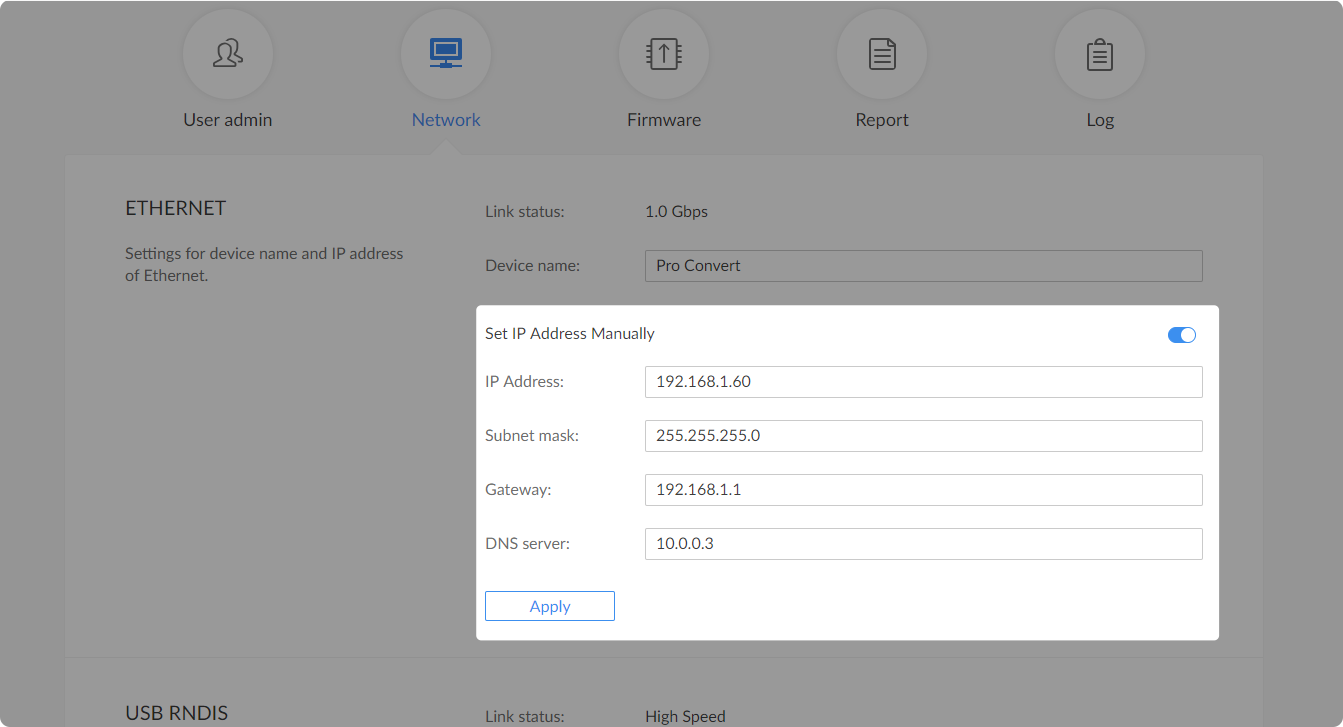
11. Изображения с устройства Pro Convert отображаются в виде черного экрана в NDI® Monitor.
1 Убедитесь, что источник правильно подключен
2 Подключается ли устройство Pro Convert к какому-либо сквозному устройству?
Когда сквозной интерфейс устройства Pro Convert подключен к монитору и включена функция Smart EDID, устройство Pro Convert может использовать EDID сквозного монитора, что может привести к неправильному отображению изображений NDI Monitor.
Чтобы отключить функцию Smart EDID:
- Войдите в веб-интерфейс Pro Convert Web UI.
- На странице вкладки EDID снимите флажок SmartEDID.
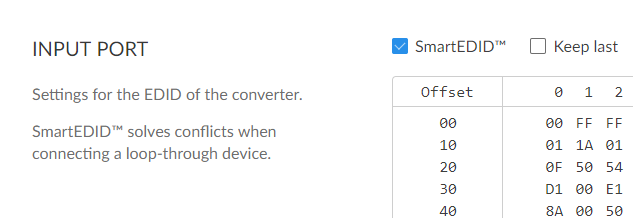
3Находятся ли компьютер и устройство Pro Convert в одной сети?
- В File Explorer, нажмите вкладку на боковой панелиNetwork.
- In the Network window, expand Other Devices, and then look for your Pro Convert device. If your Pro Convert device is found, the computer is on the same network segment as the Pro Convert device. Otherwise, please reset the network of your computer or Pro Convert device.
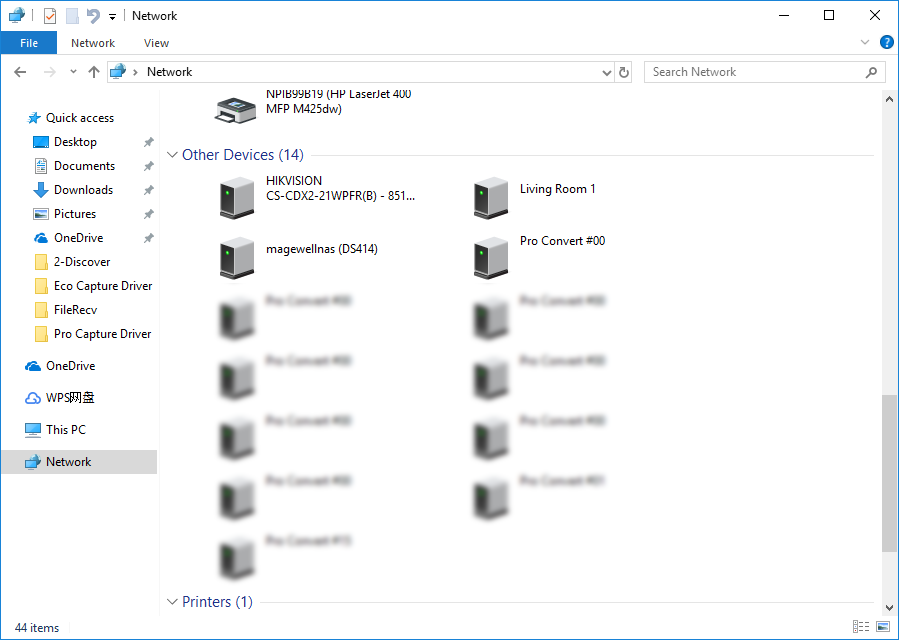
12. Какова пропускная способность у Magewell Pro Convert?
1 x stream SD video = 20 Mbps
1 x stream 720p50/59.94 video = 90Mbps
1 x stream 1080i50/59.94 video = 100Mbps
1 x stream 1080p50/59.94 video = 125Mbps
1 x stream UHDp30 video = 200Mbps
1 x stream UHDp60 video = 250Mbps
Фактическая пропускная способность может варьироваться в зависимости от сложности видео.
13. Pro Convert: краткие ответы на частые вопросы
-
Какие типы видеопотока поддерживает устройство Pro Convert? Полный NDI ® или NDI ® |H X?
Декодеры Pro Convert поддерживают как полный NDI ® , так и NDI ® |HX. Кодировщиками Pro Convert поддерживается только полный NDI ® .
-
Позволяет ли Pro Convert сохранять видеофайлы на внутренний носитель?
Да, с помощью программного обеспечения, такого как OBS или другого, можно записывать и сохранять видео с устройства Pro Convert на локальный диск.
-
Как я могу добавить источник NDI ® с устройства Pro Convert в OBS?
Пожалуйста, перейдите на официальный сайт JOBS, чтобы загрузить и установить плагин NDI ® , а затем добавьте исходное устройство NDI ® в OBS.
-
Могу ли я проверить скорость потери пакетов на устройстве Pro Convert?
Да, на устройствах Pro Convert можно просмотреть скорость потери пакетов через веб-интерфейс. Потеря пакетов зачастую происходит из-за проблем с сетевым соединением. Рекомендуется оптимизировать локальную сетевую среду для снижения потерь пакетов, связанных с сетевыми задержками и колебаниями.
-
Трудно ли установить сетевые настройки для устройства Pro Convert?
Вам нужно только убедиться, что устройство Pro Convert и другие устройства в вашем рабочем процессе NDI ® находятся в одной локальной сети, тогда устройство Pro Convert автоматически получит IP-адрес по сети DHCP. Если ваша сеть не является DHCP, пожалуйста, обратитесь к этой статье для входа в веб-интерфейс, а затем перейдите в "System > Network > ETHERNET" , чтобы установить IP-адрес вручную.
-
Могу ли я установить выходное разрешение и частоту кадров на устройствах Pro Concert?
С помощью веб-интерфейса вы можете установить частоту кадров на выходе (1, 1/2, 1/3, 1/4) и разрешение.
-
Могут ли устройства Pro Convert работать в разных сегментах сети?
Да. Эта функция предусмотрена последней прошивкой.
-
Какова задержка от кодирования до рендеринга при использовании устройства Pro Convert для передачи сигнала 1080p30?
Во время процессов захвата видео, кодирования NDI®, передачи, декодирования и рендеринга NDI® на устройство Pro Convert влияет состояние сети, переключатели, декодеры и дисплеи. В идеале для кодека Magewell задержка при обработке сигналов 1080p60 составляет около 70 мс. Мы рекомендуем использовать только аппаратные переключатели и мониторы, чтобы избежать задержек, вызванных операционной системой. Если вы используете устройство декодирования Magewell Pro Convert NDI®, вы также можете использовать веб-интерфейс устройства, чтобы уменьшить видеобуфер и еще больше снизить задержку всего рабочего процесса.
-
Поддерживают ли устройства Pro Convert многоадресную передачу?
Да. Однако многоадресная передача рекомендуется лишь в том случае, если локальная сеть не подключена к внешней сети интернет
-
Предоставляет ли Magewell SDK для Pro Convert?
Да. Мы предоставляем документацию по API и примеры кода, которые помогут пользователям легко использовать интерфейсы и управлять устройствами Pro Convert.
-
Можно ли с помощью устройства Magewell Pro Convert декодировать поток NDI®, исходящий от другого устройства?
Да. Декодер Pro Convert NDI® может декодировать Full NDI®, NDI®|HX и NDI®|HX2. потоки, отправленные с программных или аппаратных устройств кодирования.
14. Как настроить протокол Visca UDP на PTZ-камере?
Устройство Pro Convert предоставляет возможность контролировать сетевую камеру по протоколу Visca UDP, не требуя физического подключения камеры к устройству Pro Convert с помощью линии управления PTZ. Для подключения устройства Pro Convert к камере PTZ выполните следующие действия:
- Войдите в веб-интерфейс Pro Convert.
- На вкладке PTZ установите следующие параметры:
- Protocol: Visca UDP
- IP Address: IP-адрес вашей камеры
- Port: Сетевой порт протокола Visca вашей камеры (проверьте руководство пользователя камеры или обратитесь к производителю, чтобы получить его)
- Visca UDP message header: Включите эту опцию, если транспортный протокол вашей камеры (например, камера SONY) использует заголовок Visca UDP.
- Нажмите «Применить», чтобы указанные выше настройки вступили в силу.
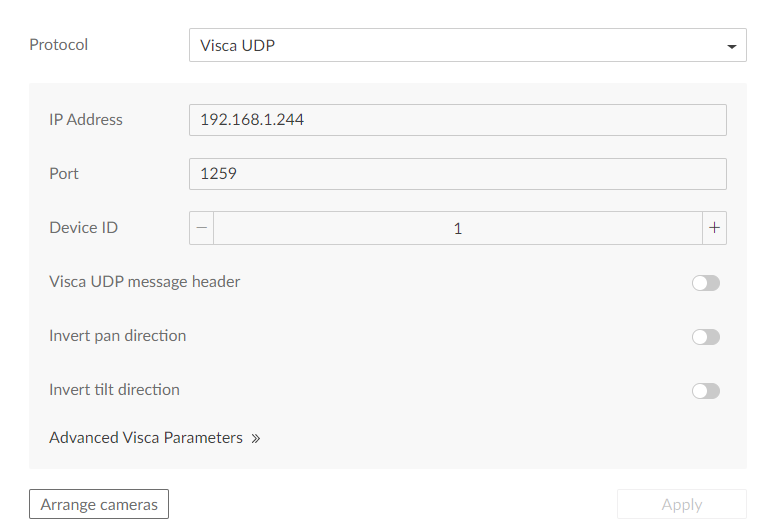
15. Как изменить дополнительные настройки PTZ-камеры?
Устройство Pro Convert обеспечивает расширенные функции управления камерой PTZ. Следующие шаги помогут вам в этом::
- Войдите в веб-интерфейс Pro Convert.
- На странице вкладки PTZ установите Protocol на Visca или Visca UDP.
- Разверните Advanced Visca Parameters в нижней части страницы.
- Ознакомьтесь с инструкцией по использованию камеры или обратитесь к производителю для получения полной информации о настройках управления камерой.
- Переведите значения параметров камеры в десятичные числа и внесите их в соответствующие поля.
- Нажмите кнопку Применить, чтобы вышеуказанные настройки вступили в силу.
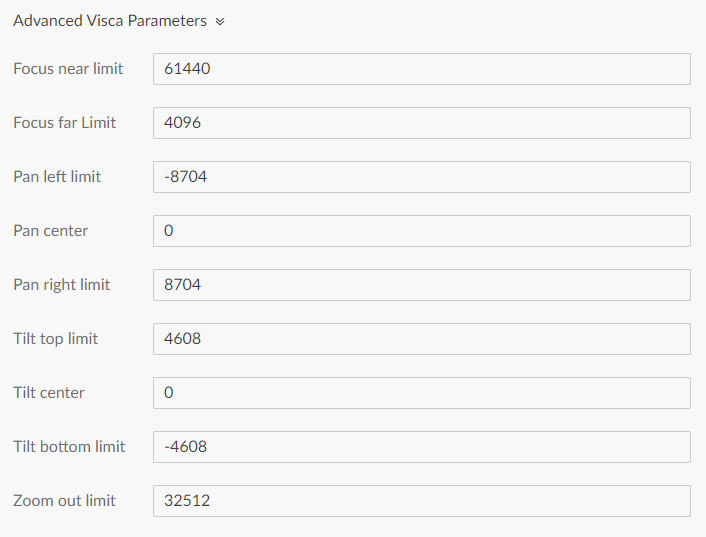
16. Как вернуть всё в норму после неудачного обновления энкодера?
1Выполните обновление восстановления
- Используйте функцию USB RNDIS для подключения устройств.
Используйте USB-кабель для подключения устройства Pro Convert к компьютеру. Введите IP-адрес 192.168.66.1 в проводнике на вашем компьютере, чтобы получить доступ к странице восстановления и обновления, как показано справа.
- Добавьте файл обновления на страницу восстановления. Следуйте инструкциям, чтобы выполнить обновление для восстановления.
- Когда восстановление завершится успешно, нажмите Reboot.
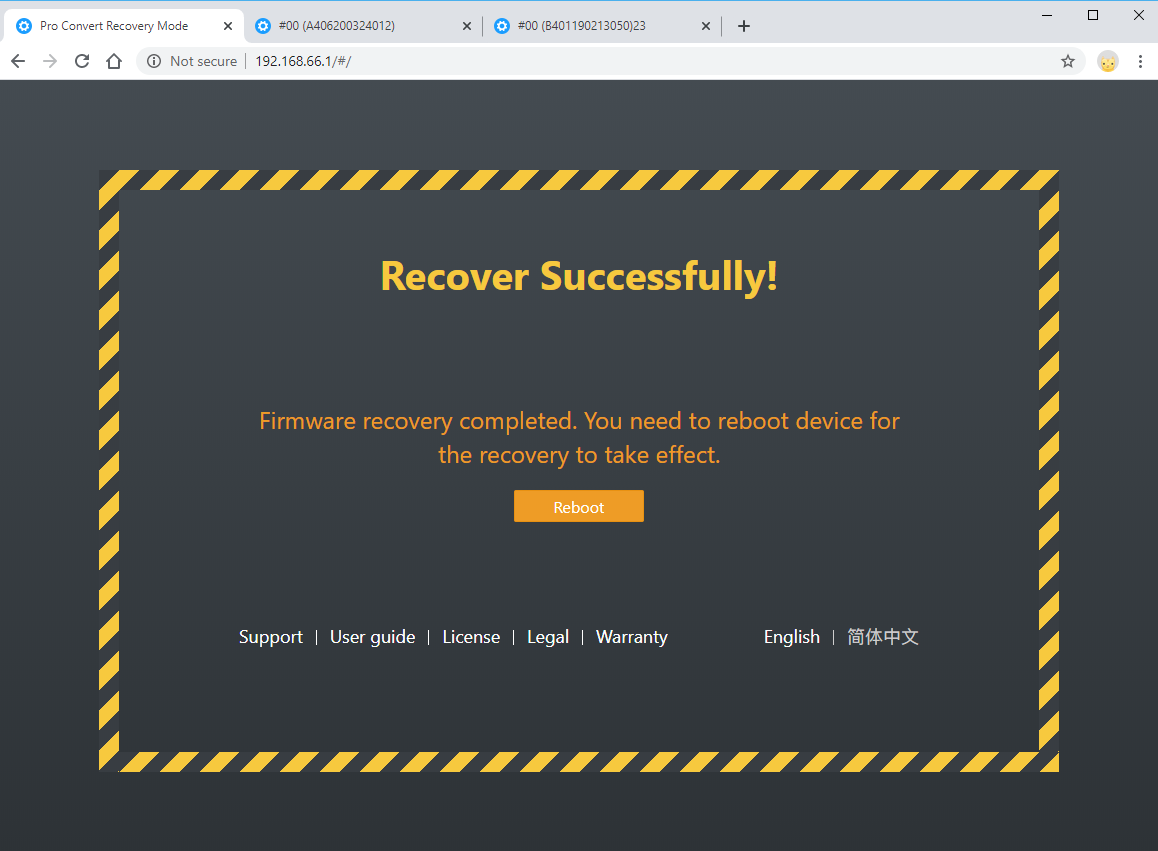
2Выполните обычное обновление
- When the Pro Convert device reboots, perform the normal upgrade on the Web UI.
Когда устройство Pro Convert перезагрузится, выполните обычное обновление в веб-интерфейсе.
Если ваш USB-адрес RNDIS не является адресом по умолчанию, введите IP-адрес Ethernet или фактический USB-адрес RNDIS вашего устройства Pro Convert, чтобы открыть веб-интерфейс, перейдите вSystem > Firmware для выполнения обычного обновления.
- После завершения обновления ваше устройство будет функционировать нормально.

